
A number of apps and built-in features can help manage call rejection and auto-responses on Android.
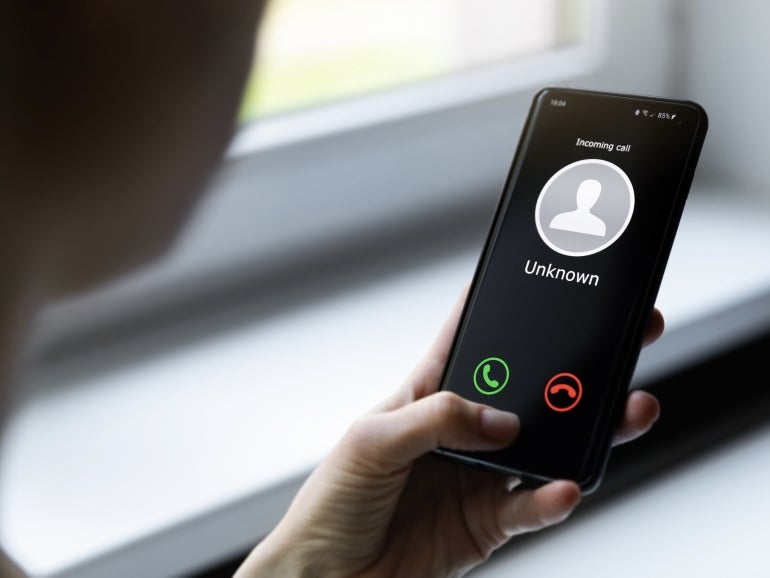 Image: ronstik/Adobe Stock A buddy of mine is a nurse who typically works long graveyard shift. She gets great usage out of her phone’s auto reply, which she uses when driving or when sleeping uncommon hours. Android phones have a few various choices for assisting in blocking and for sending out custom-made text when you can’t get a call.
Image: ronstik/Adobe Stock A buddy of mine is a nurse who typically works long graveyard shift. She gets great usage out of her phone’s auto reply, which she uses when driving or when sleeping uncommon hours. Android phones have a few various choices for assisting in blocking and for sending out custom-made text when you can’t get a call.
This post is an upgraded variation of one written for Android 2.2 and older phones. Now, we’ll concentrate on Android 13 and the Samsung Galaxy S10 and later. Many of these features are likewise available on the Google Pixel line and comparable.
SEE: iCloud vs. OneDrive: Which is best for Mac, iPad and iPhone users? (free PDF) (TechRepublic)
Dive to:
Blocking callers on Android 13
There are a couple of different methods to block callers on Android. When blocked, the person’s calls and text messages will be disregarded, and any voicemails they send will be provided straight to voicemail (Figure A).
Figure A
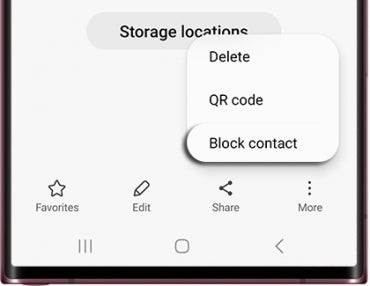 < img src=" https://www.techrepublic.com/wp-content/uploads/2022/11/Call-Blocking-370x286.jpg "alt ="One technique of call stopping."width="370" height ="286"/ >
< img src=" https://www.techrepublic.com/wp-content/uploads/2022/11/Call-Blocking-370x286.jpg "alt ="One technique of call stopping."width="370" height ="286"/ >
- Image: Samsung Here’s one method to do it on the GalaxyS22 or S22 Ultra: Browse to the Phone icon at the lower left of the House screen.
- If it’s not there, swipe up from the center of the Home screen, then tap Phone. Use the meatball menu( 3 dots at the upper right)
- to get to Settings.
- Tap Block Numbers. Either include a number by hand and hit the + icon, or choose Recents or Contacts, then the ideal number or individual, and tap Done.
On a slightly older device such as the Galaxy S10, you can obstruct someone from the contacts menu.
- Select the Phone icon as above.
- Select Contacts.
- Tap the name of the person you want to obstruct.
- Tap the Info (i) icon.
- Navigate to the More (…) menu on the bottom right.
- Choose Block Contact.
Blocking on the Google Pixel 7 includes similar obstructing functions. You can likewise activate Call Screen, an automated assistant that will get calls and screen them or obstruct when it detects spam.
- From the House screen, tap the phone icon on the lower left.
- Tap the menu icon on the upper right.
- Browse to Settings.
- Select Block Numbers.
- Add a telephone number by hand or choose it from your contacts.
Quick respond
Quick reply can send a brief message like “Can you call back later on?” that you can pick while someone is calling. When a call can be found in, you’ll see a Message alternative near the Accept/Decline icons. To set this up:
- Tap the phone icon.
- Tap the menu (…) on the upper right.
- Select Settings.
- Select Quick Decrease Messages.
- Add from presets or compose your own.
Turn down with message
There are numerous methods to auto-reject a text or call with Android, depending on which provider you use and whether you want to include apps.
Android Vehicle, a feature which made it possible for the user to dictate texts while driving, has now been looped into Google Assistant’s Driving Mode. Remember that Google Assistant will not send out messages by itself; it merely provides the user the choice to dictate a text and send it through audio commands.
To use Automobile Mode on a Galaxy S10 or later, you can do the following:
- Browse to Google Assistant either through search or voice commands.
- Tap Transport.
- Tap Driving mode, the last product on the menu.
- Set your preferences concerning when Google Assistant triggers, such as when using Google Maps (the default setting), when connected to an automobile’s Bluetooth or when movement is detected.
- Turn on Get Messaging Help while driving.
Driving Mode likewise activates instantly when you utilize the Google Maps app (Figure B).
Figure B
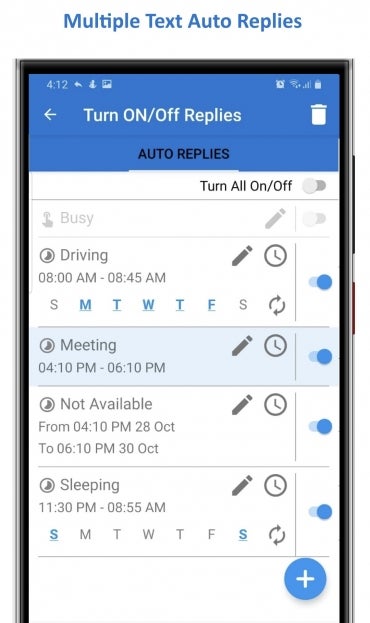 Image: SMS Automobile Reply. A good alternative that isn’t particular to a carrier’s messaging app is SMS Vehicle Reply. This app enables you to set automated text replies to incoming texts when you are away, busy or otherwise occupied. It also consists of the ability to obstruct messages. Here’s how to use it:
Image: SMS Automobile Reply. A good alternative that isn’t particular to a carrier’s messaging app is SMS Vehicle Reply. This app enables you to set automated text replies to incoming texts when you are away, busy or otherwise occupied. It also consists of the ability to obstruct messages. Here’s how to use it:
- Download SMS Automobile Reply/Autoresponder from the Google Play Store.
- Select Add/Edit.
- Craft your message. Add names from your Contacts of people you want to include or leave out.
- Set the time in which you will require the message to instantly send. You can also set it to run when your phone connects to a vehicle speaker through Bluetooth.
- Tap Save.
- Navigate to the Replies section and turn Auto Reply On. The app will ask for numerous consents in order to be able to access your texts and run in the background.
Android provides plenty of options for customizing how your phone looks and responds. Choosing the right vehicle reply for you is another location in which it uses versatility– and the possibility to either stop hearing from unwanted callers or let your friends and family know you’re working late.
For more Android pointers, see our Android 13 cheat sheet, how to configure calendar and job notifications on Android 13, and how to reset your Android screen lock security pattern.

